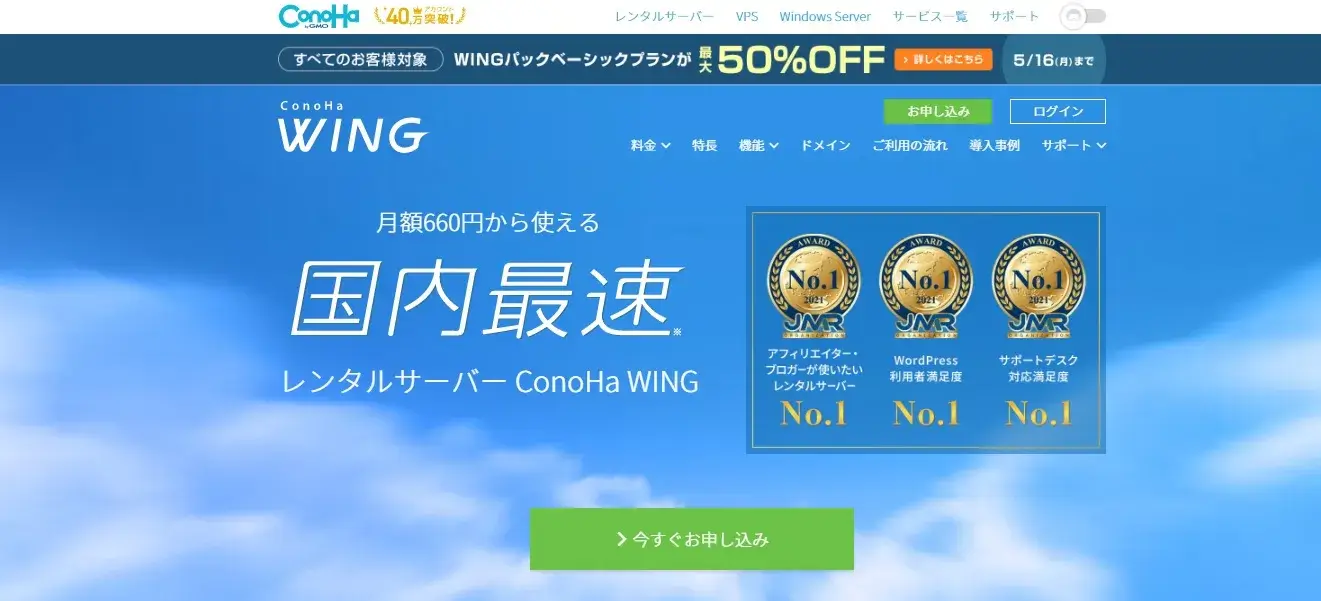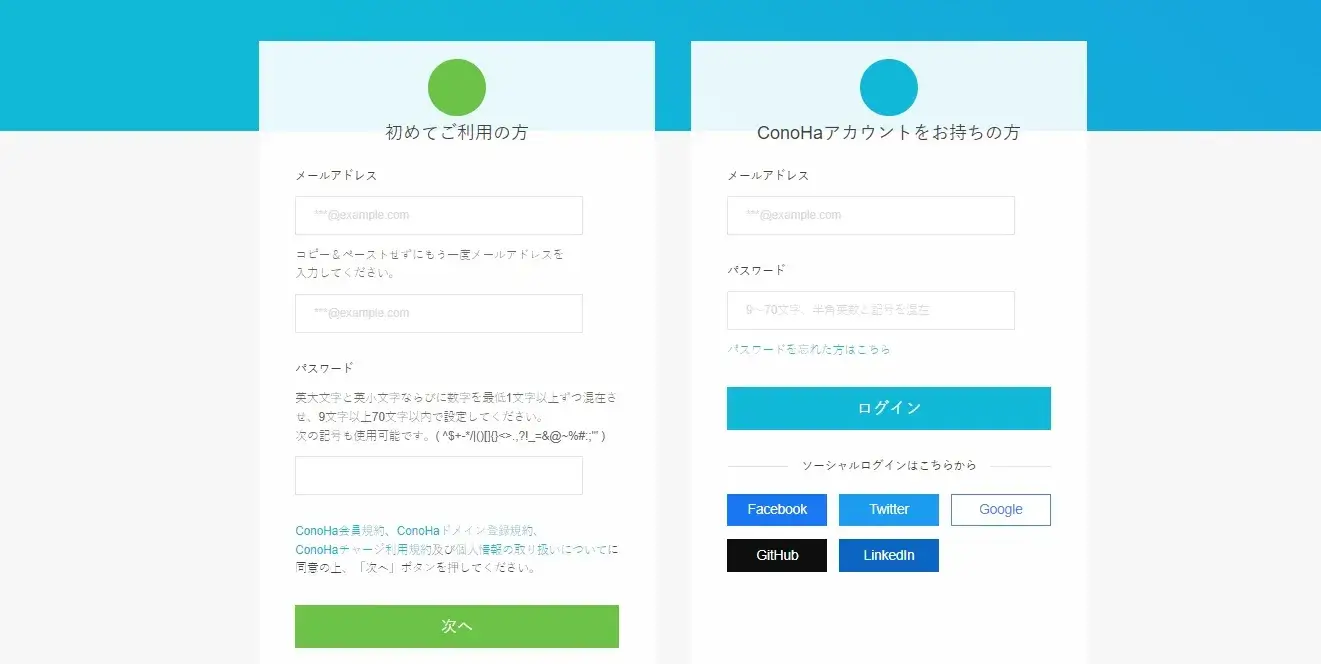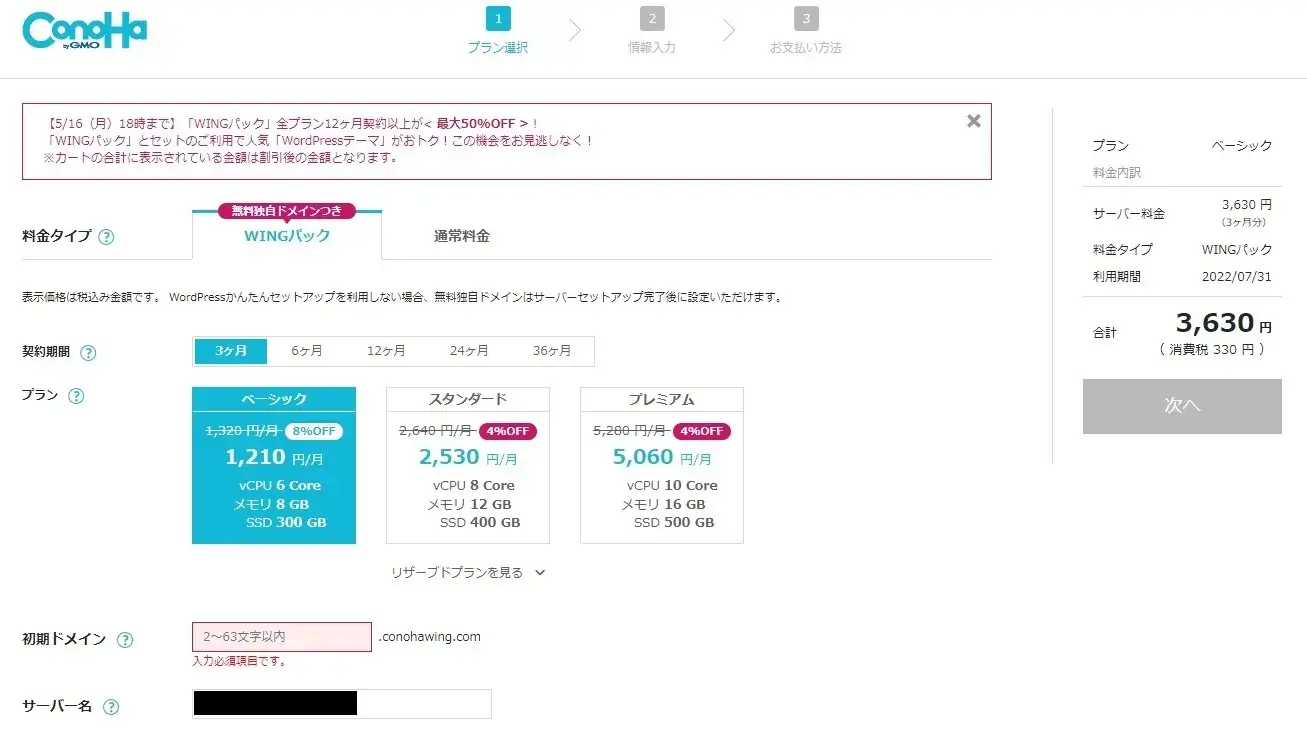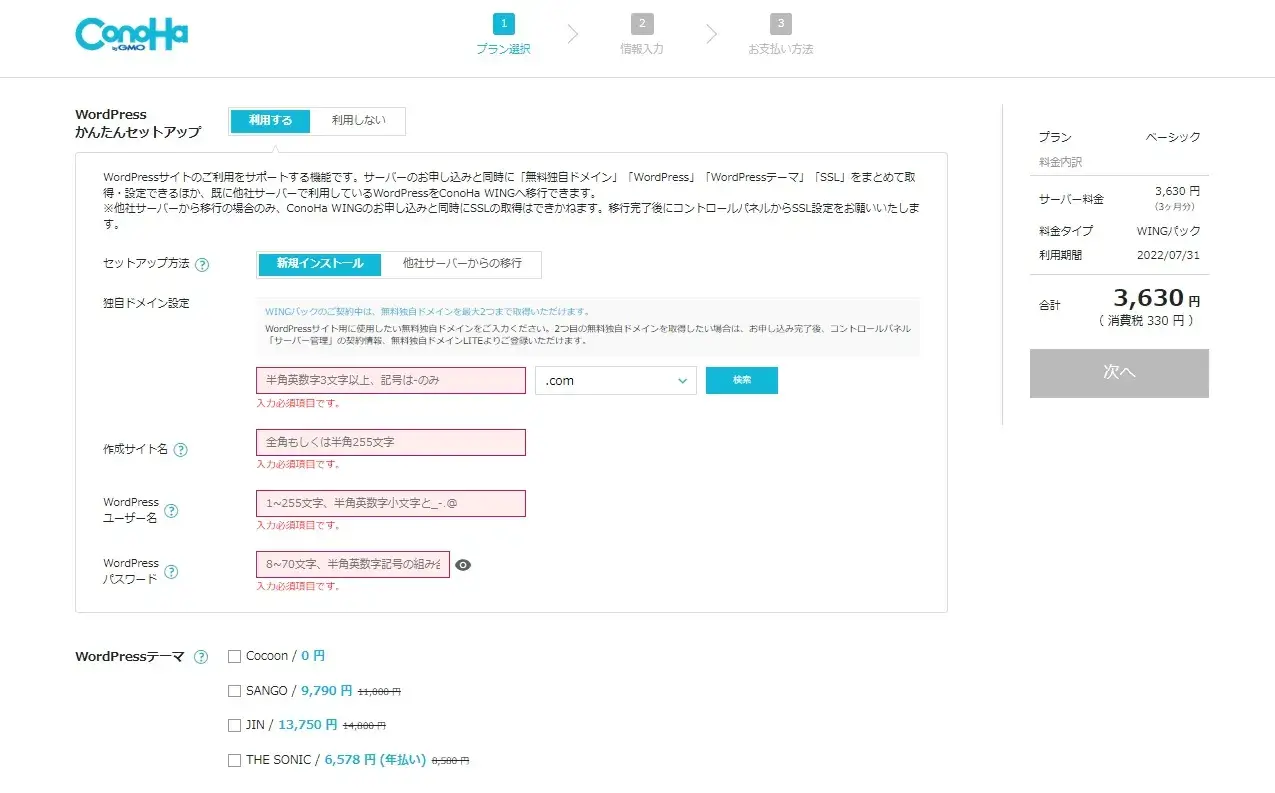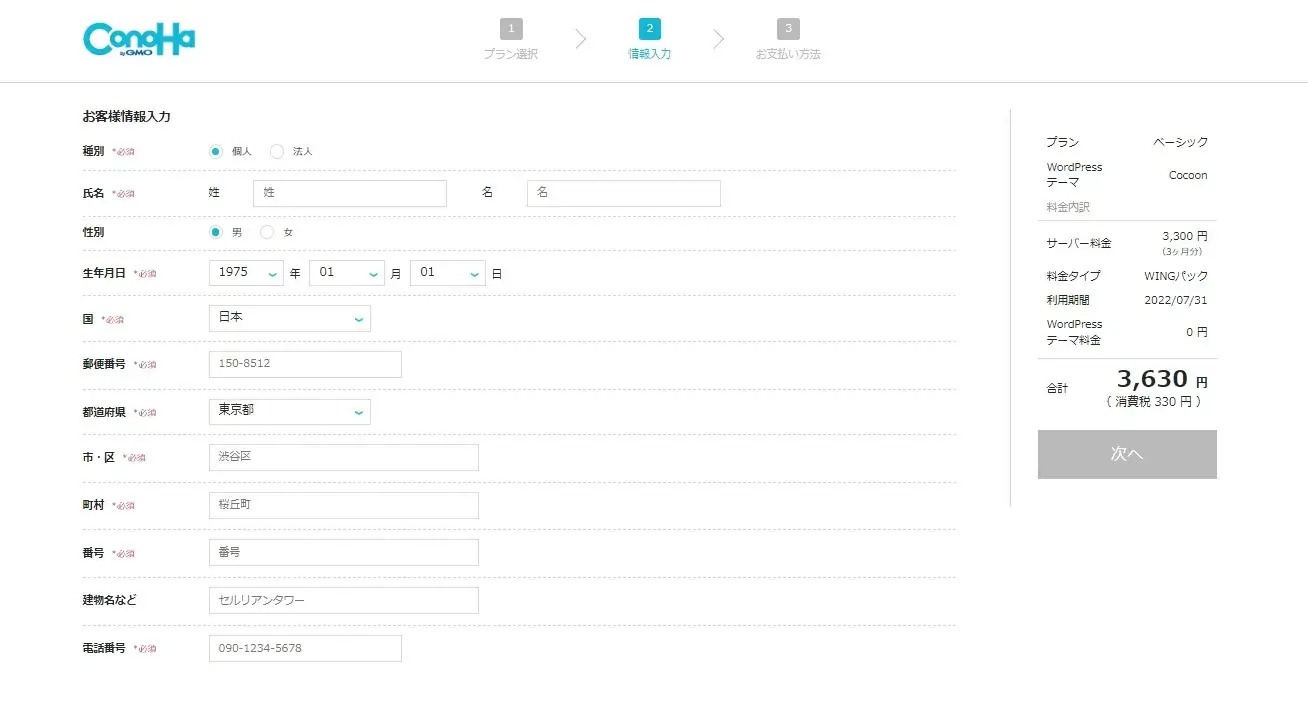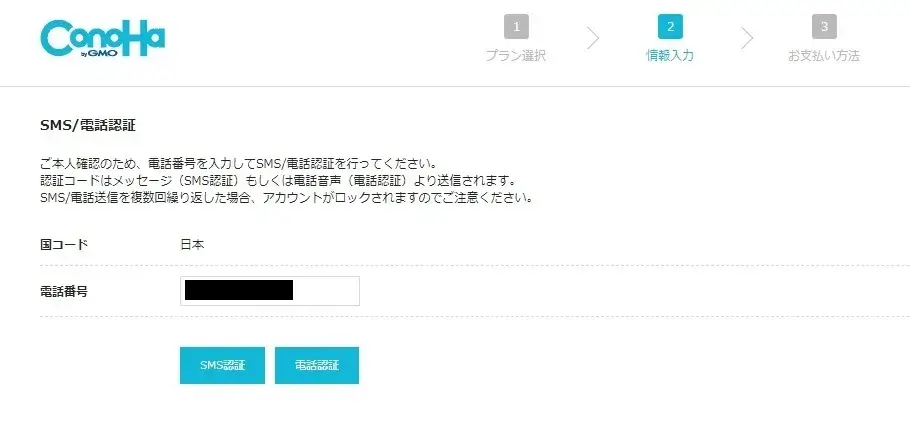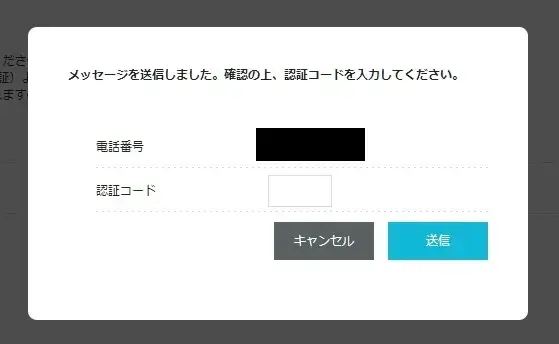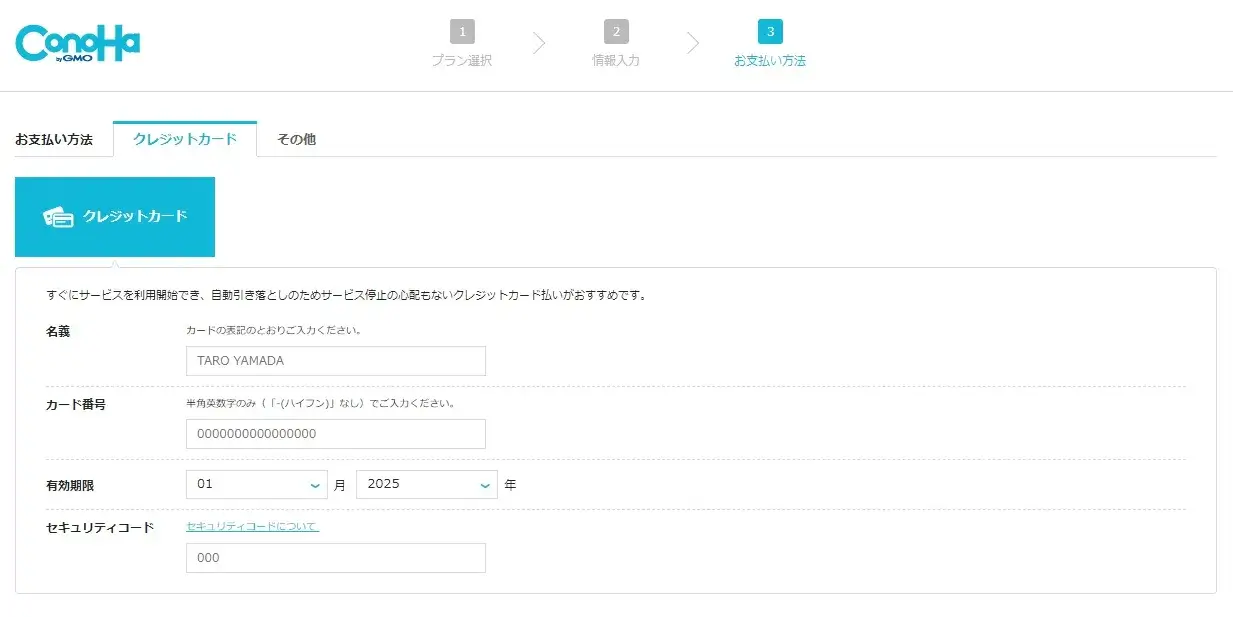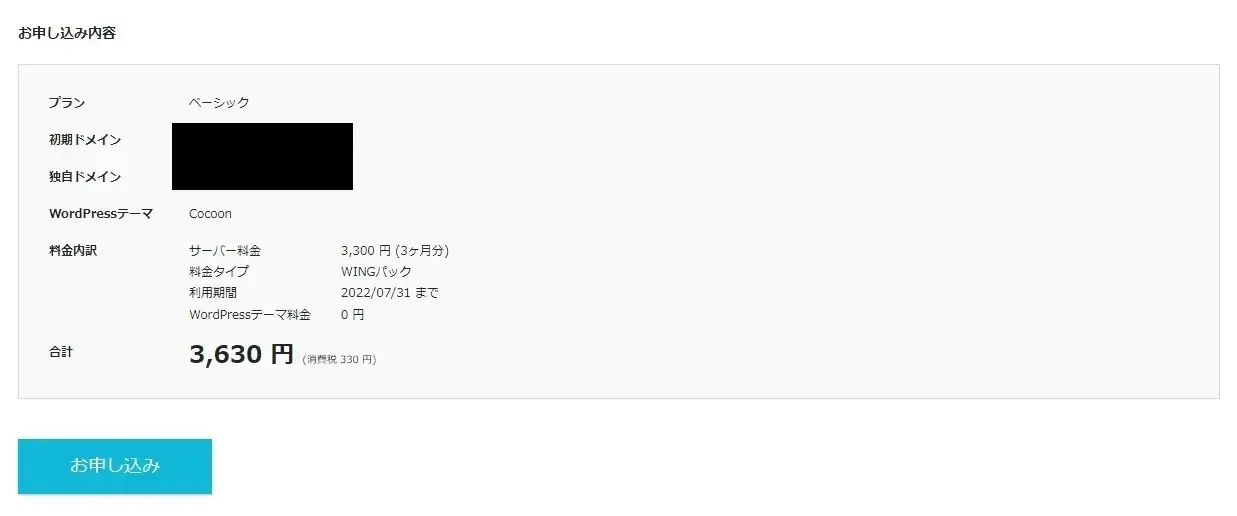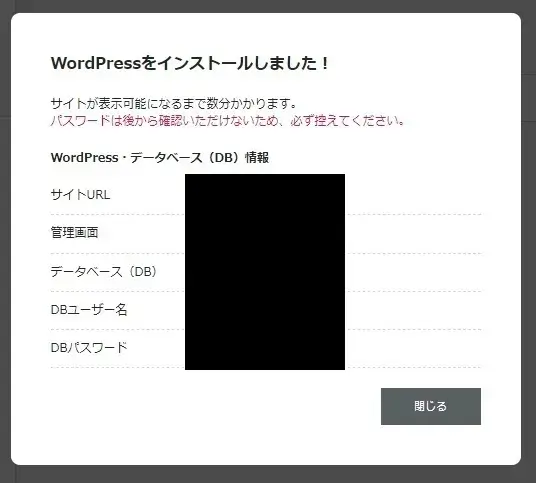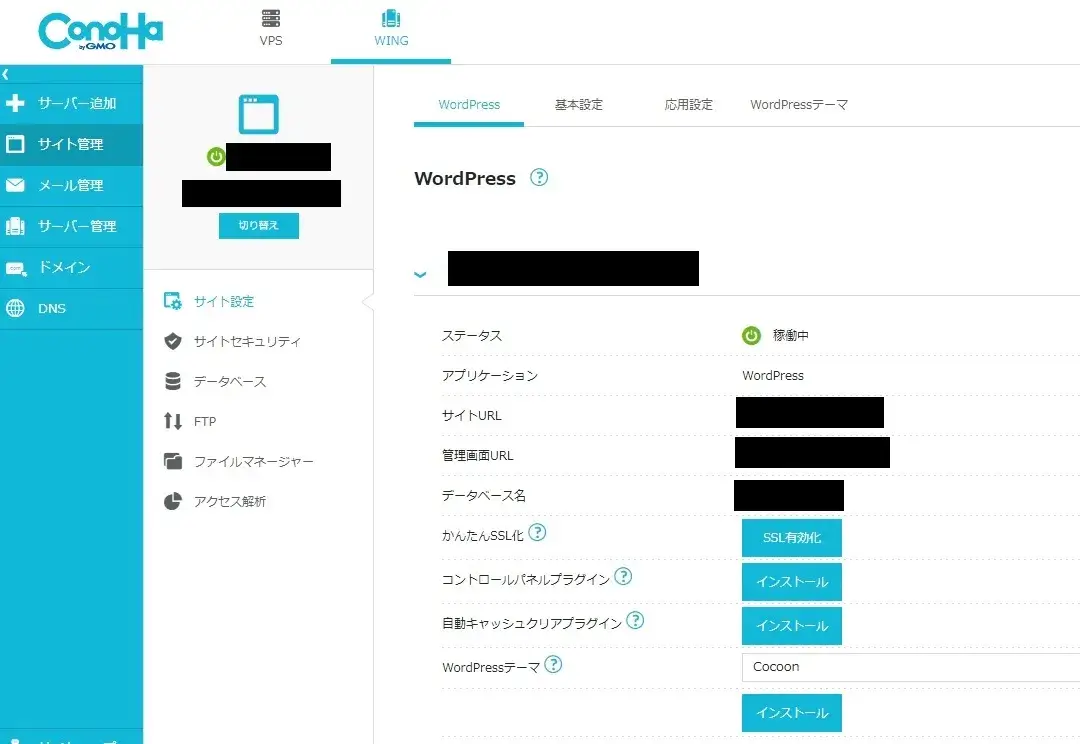本記事では上記のような疑問・不安を解消していきます。
本記事でわかること
・Wordpress導入で必要なもの
・「Conoha WING」でのWordpressブログの始め方
・Wordpressの初期設定まとめ
WordPressは決して難しいツールではなく、手順に従って操作していけば専門的な知識がなくても簡単に導入が可能です。
本記事を読みながら進めれば最短10分程度でWordpressの導入をしていただけます。
ブログは無料でもできますが、いろんな制限やリスクがあるので、ブログの本格運用と収益化を目指すならWordpressが必要です。
本記事を読んでWordpressブログをサクッと開設し、デザインに優れていて、集客力のあるブログを作っていきましょう。
WordPress導入で必要なもの

Wordpress導入にあたり必要なものは以下の通りです。
Wordpress導入に必要なもの
・レンタルサーバー
・独自ドメイン
・Wordpress
本章では、完全初心者の方向けにわかりやすく説明していきます。
レンタルサーバー
サーバーは簡単に言うとブログの記事や画像を保存し、ブラウザから要求があった時にブログのコンテンツを表示してくれる役割を担っています。
サーバーはレンタルサーバー会社と契約し、月額料金を支払う必要があります。
料金はサーバー会社やプランによって様々で、月額数百円から1,000円程度が相場です。
独自ドメイン
独自ドメインは、世界で1つしかないドメインのことで、任意の文字列を自由に決めて利用することができます。
本サイトで言うと、「m2.office.net」の部分にあたります。
ドメインを取得できるサービスはいろいろとあり、「お名前ドットコム」や「ムームードメイン」などが有名です。
費用はドメインの種類(「.com」や「.jp」など)によって異なりますが、取得費用は数百円程度、年間更新費用は1,000円程度が相場です。
本記事で紹介する「Conoha WING」では、サーバー申込時に無料でドメイン追加もできるので、別途ドメイン取得サービスを利用する必要がありませんので、非常におすすめです。
WordPressインストール
レンタルサーバーを契約し、独自ドメインも取得したら、Wordpressをインストールします。
WordPress自体はオープンソースなので、別途費用はかかりません。
インストール作業が難しそうと思うかもしれませんが、レンタルサーバーを利用していればその管理画面から簡単に行うことができますので、専門知識は不要です。
【簡単10分】Wordpressブログの始め方

![]()
本章では、Wordpressブログの開設方法を画像を使いつつ、1つ1つ手順を追って説明していきます。
ここでは初心者でも簡単にブログを開設・操作でき、スピードも国内最速クラスのレンタルサーバー「Conoha WING(コノハウィング)」でのブログ開設方法を紹介します。
最安月額660円から契約できて、初期費用がかからず、無料で独自ドメインをもらえる点もおすすめポイントです。
①「Conoha WING」に申し込む
ここから早速「Conoha WING」でのブログ開設方法を説明していきます。
まず「Conoha WING」のトップページへアクセスしてください。
公式サイトを見てみる⇒「Conoha WING」公式サイト
![]()
「今すぐお申込み」から申し込みます。
申し込みページへ飛びますので、「メールアドレス」と「パスワード」を入力し、「次へ」をクリックしましょう。
②プラン選択
プラン選択画面へ以降します。
いくつか項目がありますが以下の通り選択・入力していきます。
①料金タイプ
「WING」を選択します。
②契約期間
こちらはお好きな契約期間を選びます。とりあえずお試しなら3ヵ月、月額費用をなるべく抑えたいなら12ヵ月以上の長期から選びましょう。
③プラン
個人向けのブログを開設予定なら「ベーシック」で問題ありません。
④初期ドメイン
こちらは実際に運営するブログで使うドメインではないので任意の文字列で大丈夫です。
⑤サーバー名
こちらはすでに入力している文字列のままでも問題ありません。
以上を入力したら、さらに下のほうへスクロールしてください。
③かんたんセットアップ
「かんたんセットアップ」では独自ドメインの取得とWordpressのインストールをしていきます。
通常のレンタルサーバーだとそれぞれ別に行うことも多いのですが、「Conoha WING」だと申し込み時にまとめて行えます。
この段階でブログ開設のほとんどを完了することになるので、初心者に非常に優しいです。
いくつか項目がありますが以下の通り選択・入力していきます。
①「Wordpressかんたんセットアップ」
「利用する」を選択したままにします。
②セットアップ方法
こちらも「新規インストール」を選択したままで大丈夫です。
③独自ドメイン設定
お好きなドメインを入力していきます。特にこうしたらいいといった決め方はありませんが、ブログの名前やテーマに沿ったものが無難です。
④作成サイト名
お好きなサイト名を入力します。こちらは後でも変更可能です。
⑤Wordpressユーザー名
Wordpressにログインする時に使う任意のユーザー名を入力します。
⑥Wordpressパスワード
Wordpressにログインする時に使う任意のパスワードを入力します。
⑦Wordpressテーマ
ブログのデザインを作ってくれるツールにあたるWordpressテーマを選択できます。こちらは特にこだわりがなければ無料の「Cocoon(コクーン)」を選びましょう。
WordPressテーマに関しては後で変更可能です。
ちなみに当ブログでは「AFFINGER(アフィンガー)」という有料テーマを使用しています。
以上全てを入力したら「次へ」をクリックしてください。
④お客様情報入力
続いて「お客様情報入力」画面に移ります。
全て入力したら「次へ」をクリックしてください。
⑤SMS/電話認証
続いては「SMS/電話認証」です。
電話番号を入力し、「SMS認証」をクリックします(電話認証も可)。
4桁の数字が送られてくるので、そちらを入力し「送信」をクリックしてください。
⑥お支払い
続いてクレジットカード情報を入力していきます。
入力したら契約情報を確認の上、下の方にある「お申込み」をクリックしてください。
クレジットカード以外にも「ConoHaチャージ」という支払い方法があり、「Amazon Pay」「銀行決済(ペイジー)」「コンビニ支払い」などから選べます。
詳しくは公式ページをご覧ください。
公式サイトで支払い方法をチェック⇒「Conoha WING」ご利用の流れ
![]()
⑦Wordpressインストール完了
ここまでの手続きが完了すると上記の画面が表示され、無事ブログ開設が完了です。
ブログ完全初心者でも簡単に開設できるということがおわかりいただけたかと思います。
お疲れ様でした!
WordPressの初期設定

Wordpressインストール作業まで終わった後で、最低限しておきたい初期設定は以下の通りです。
Wordpress初期設定
・SSL設定
・Wordpressテーマ設定
・パーマリンク設定
・プラグイン設定
・Googleアナリティクス設定
・Googleサーチコンソール設定
本章にて1つ1つ解説していきます。
SSL設定
「Conoha WING」の管理画面に入れるようになっているはずなので、このままSSL設定を行います。
SSLは、データの送受信を暗号化してくれる仕組みで、ブログのセキュリティを高めてくれます。
Googleが公式に常時SSL化を推奨しているため、SEO上も重要な設定となっています。
参考:Google「シグナルとしてのHTTPS」
要するに、「HTTP」から「HTTPS」にする設定のことと考えていただければ大丈夫です。
「サイト管理」>「サイト設定」からブログのURLの左横にあるプルダウンをクリックして展開してください。
すると、「かんたんSSL化」という項目があるので、「SSL有効化」をクリックして有効にしましょう(ブログ開設直後は設定変更できないので30分から数時間待ってから設定してください)。
WordPressテーマ設定
ブログの見映えをよくするためにWordpressのテーマをインストールしていきます。
WordPressテーマには無料・有料とありますが、ブログで本格的に収益化を目指すなら有料テーマがおすすめです。
有料テーマのメリット
デザインに優れている
カスタマイズしやすい
SEOにも強い
人気のWordpressテーマは以下の通り。
・JIN
・アフィンガー
・SANGO
・SWELL
・THE THOR
本サイトは「AFFINGER(アフィンガー)」を使用しております。
実際、筆者もAFFINGERを利用することで各種SEO対策をしっかり行うことができ、短期間で月5桁の収益化に成功しました。
テーマ選びを怠ると、ブログが成長できなかったり、記事更新のモチベーションが続かなかったりしますので、テーマ選びはしっかり行うことが大事です。
-

AFFINGER(アフィンガー)利用の体験レビューと導入手順を徹底解説!
続きを見る
パーマリンク設定
パーマリンクはブログ記事のURLのことを意味します。
例えば、本記事だと以下のようなURLとなってます。
「https://m2-office.net/how-to-start-wordpress-blog」
パーマリンクは上記でいう「how-to-start-wordpress-blog」の部分の表示について設定することが可能です。
英数字や投稿日時がそのまま記事のURLとなっているブログもありますが、SEO的には記事の内容に沿ったキーワードが入っていることが望ましいとされてます。
それではパーマリンク設定をしていきましょう。
まずWordpressの管理画面に入ってください。
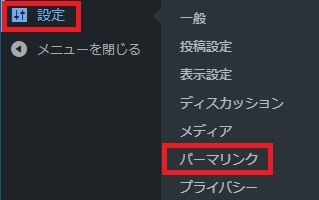
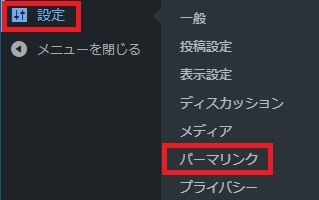
「設定」から「パーマリンク」をクリックします。
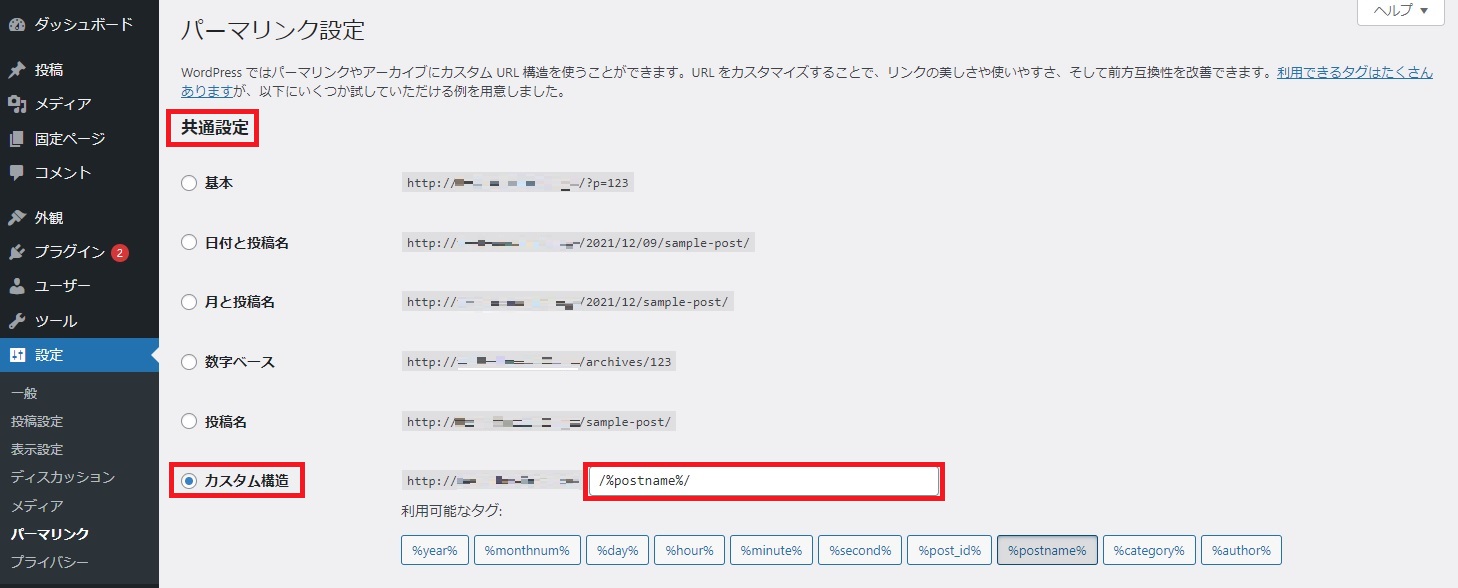
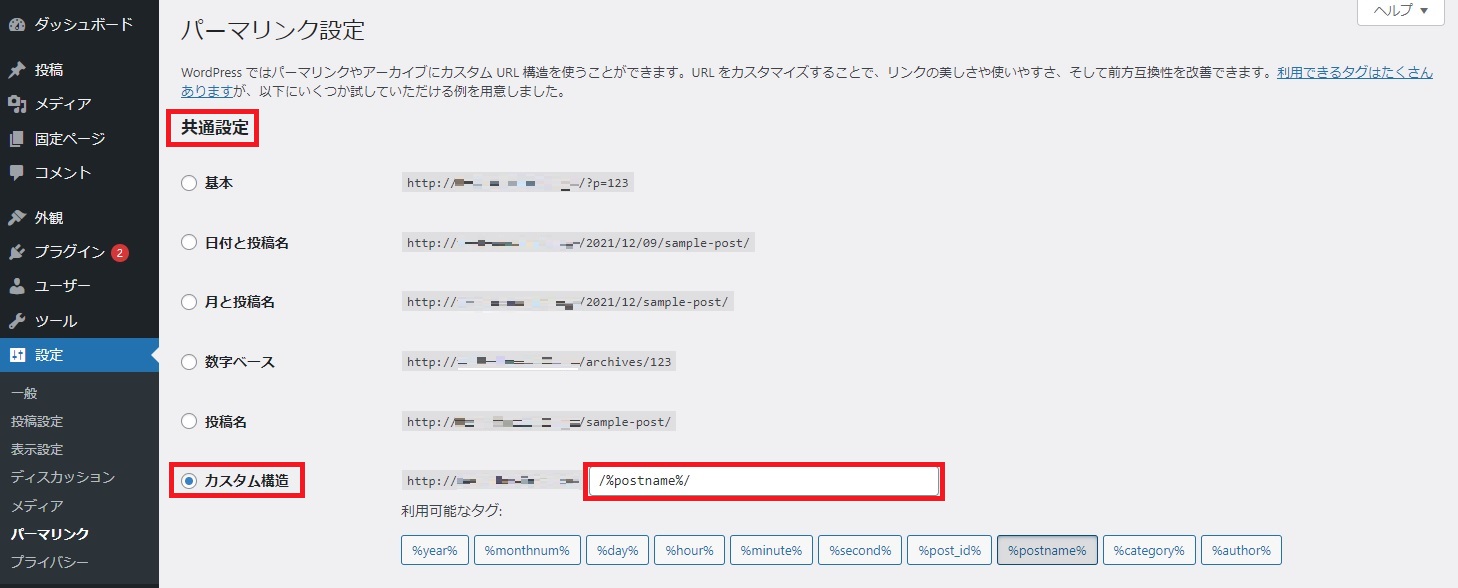
「共通設定」から「カスタム構造」を選択し、「/%postname%/」と入力してください。
入力したら「変更を保存」を選択して、設定を保存します。
この設定変更により、記事のURLを自由に変更できるようになりました。
プラグイン設定
プラグインはWordpressがより便利に使えるようになる追加機能のことを意味します。
例えば、問い合わせフォームや目次の設置などをすぐにできるようになります。
最低限入れておきたいプラグインは以下の通り。
・Classic Editor
・Google XML Sitemaps
・Contact Form 7
・EWWW Image Optimizer
・Table of Contents Plus
プラグインは便利な機能ですが、入れすぎるとサイトが重くなってしまうので入れすぎに注意しましょう。
Googleアナリティクス設定
Googleアナリティクスは、ブログへのアクセス数などのデータを取得してくれるツールです。
ブログがどれだけ読まれていて、サイトに訪れた読者がどんな動きをしたのか分析できるので、ぜひ入れておきたいツールと言えます。
主にチェックしたい項目は以下の通り。
・アクセス数
・直帰率
・離脱率
・滞在時間
・アクセス元
ブログ開設初期はあまりアクセスがないので、頻繁にチェックする必要はありませんが、ブログがある程度育ち、アクセスが来るようになったらしっかりチェックしたいところです。
Googleサーチコンソール設定
Googleサーチコンソールは、記事のインデックス登録などを行うことができ、Googleアナリティクスと同様に分析ツールとして優れているので、ぜひ導入しておきたいところです。
具体的には以下のようなことができます。
・サイトマップ送信
・記事のインデックス登録
・記事ごとの検索順位チェック
・アクセス流入のキーワードのチェック
・表示回数やクリック数のチェック
Googleサーチコンソールを見てれば、ブログがどんな感じで成長していっているかがわかります。
まとめ
今回はWordpressブログの始め方について手順を追って紹介させていただきました。
WordPress未経験だと難しいと感じるかもしれませんが、1つ1つの手順は難しくなく、専門知識が全くない状態でも導入は簡単にできます。
導入時間としてもそれほどかからず、順調にいけば10分程度で終わる内容となってます。
ブログは無料でもできますが、広告の制限やブログの成長を考慮すると、長期的にはWordpress1択です。
後になって無料ブログから有料ブログへ切り替えるのもかなりの労力を要します。
ブログで収益化を目指しているなら、早い段階でWordpressブログを導入しましょう。
※ブログを0から始めるという人は下記の記事も合わせてご覧ください。
-



ブログの始め方を0から徹底解説!【完全初心者向け】
続きを見る